티스토리 뷰
1- 먼저 에뮬레이터가 컨트롤러를 자동으로 감지하도록 컨트롤러가 PC에 연결되어 있는지 확인해야 합니다.
2- 이제 상단의 에뮬레이션을 클릭하고 구성을 탭한 다음 컨트롤 탭을 선택합니다.
3- 녹색으로 강조 표시될 때 에뮬레이션할 준비가 된 버튼을 클릭한 다음 컨트롤러에서 해당 버튼 대신 설정해야 하는 버튼을 누릅니다. 완료되면 확인을 클릭합니다.
4- player1, player2 및 player 3에 대해 전체 프로세스를 반복합니다.

1- 먼저 이러한 클릭온 옵션에 대한 컨트롤을 설정한 다음 설정을 클릭하고 입력을 누릅니다.
2- 시각 효과를 향상시키려면 다크 모드가 활성화되어 있는지 확인하십시오.
3- 먼저 플레이어 1 구성을 클릭하고 입력 장치 드롭다운 메뉴에서 컨트롤러를 선택합니다.
4- 버튼을 매핑하려면 매핑하려는 버튼을 클릭한 다음 컨트롤러/d-패드의 키를 누릅니다.
5- 그런 다음 프로필로 이동하여 추가를 클릭하고 컨트롤러 프로필의 이름을 선택합니다. 그런 다음 확인을 누릅니다.
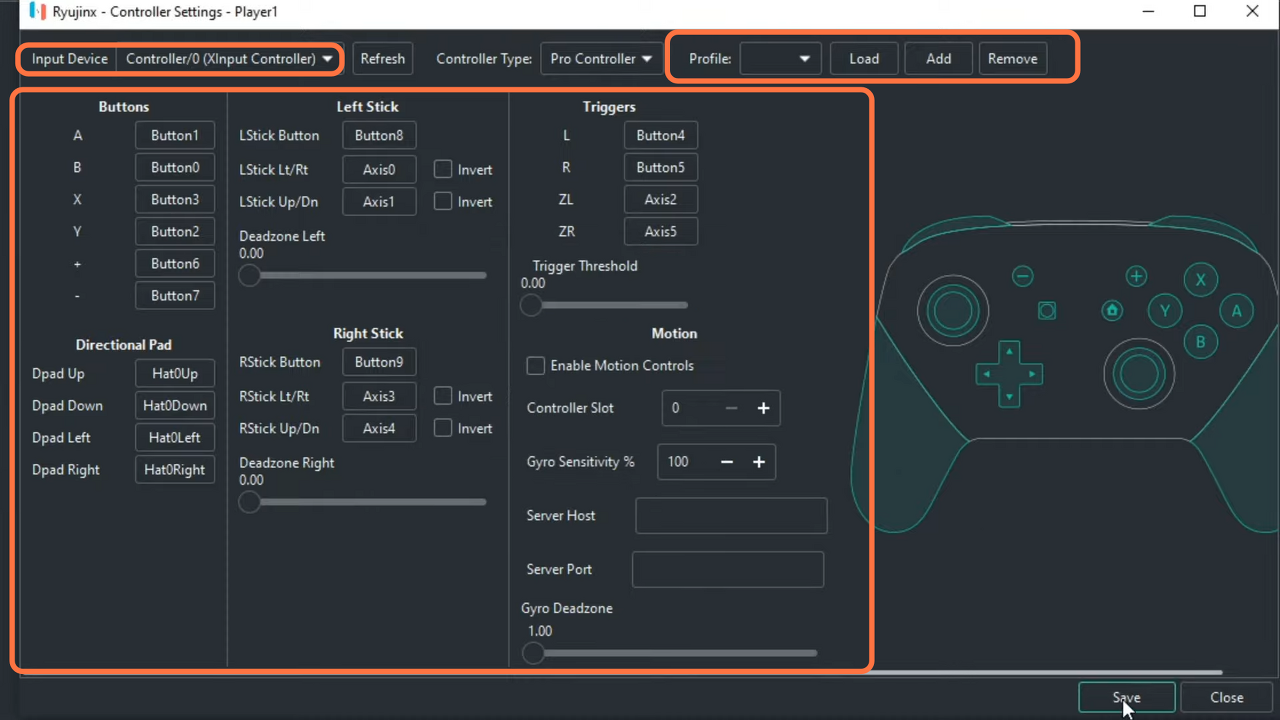
입력 구성
컨트롤 설정: 이 부분은 세심한 주의가 필요하므로 주의 깊게 읽으십시오!
- 사용할 컨트롤러를 연결합니다.
- Ryujinx 를 열고 옵션 > 설정 으로 이동 하세요
!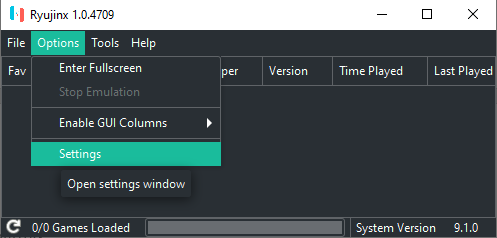
- 이제 Ryujinx - 설정 창이 나타납니다. 입력 탭 을 클릭합니다 .
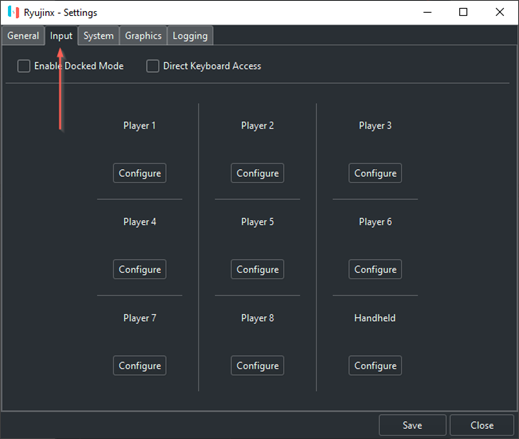
구성을 진행하기 전에 입력 페이지의 옵션에 대한 설명이 필요합니다.
Direct Keyboard Access : 이 상자를 선택하면 USB를 통해 Nintendo Switch에 직접 연결된 실제 물리적 키보드를 에뮬레이트합니다. 특별한 이유가 없는 한 이 상자를 선택하지 마십시오.
도킹 모드 활성화 : 이 상자를 선택하면 도킹 중인 Nintendo Switch를 에뮬레이션합니다. 도킹 모드는 이러한 기능을 지원하는 게임에서 더 높은 해상도, 더 높은 FPS 및 더 나은 그래픽 충실도를 제공합니다.
이 상자를 선택하면 플레이어 1(왼쪽 상단 메뉴 항목)
에서 구성을 클릭해야 합니다. 이 상자를 선택하지 않은 상태로 두면 핸드헬드(오른쪽 하단 메뉴 항목) 에서 구성을 클릭해야 합니다 \
- 도킹 모드 를 활성화한 경우 플레이어 1 에서 구성 을 클릭 하고 도킹 모드 를 활성화하지 않은 경우 핸드헬드 구성을 클릭합니다 .
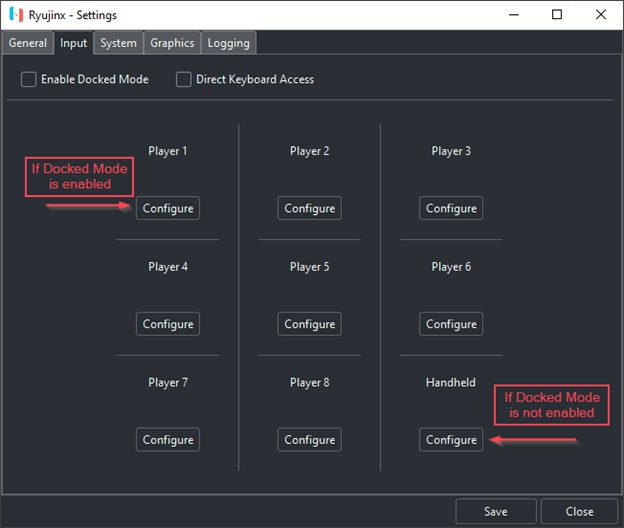
- 이제 Ryujinx -- 컨트롤러 설정 화면에 있어야 합니다. 입력 장치 드롭다운을 클릭 하고 Xinput 컨트롤러 를 선택합니다 . 여러 컨트롤러를 연결한 경우 게임에서 P1으로 구성할 컨트롤러를 선택합니다. 목록에 Xinput 컨트롤러가 표시되지 않으면 x360ce 와 같은 Xinput 래퍼/변환기를 사용해야 합니다.

- Xinput 컨트롤러를 선택하면 이제 전체 매핑 UI가 표시됩니다. 표준 Xinput 호환 방식으로 버튼을 매핑하려는 경우 버튼을 개별적으로 매핑할 필요가 없습니다. 빈 프로필 드롭다운 을 클릭하고 기본값 을 선택한 다음 로드 를 클릭하십시오 . 이렇게 하면 Xinput 호환(또는 Xinput 래핑/변환) 컨트롤러에 대한 사전 설정 매핑으로 버튼이 채워집니다. 그렇지 않으면 매핑하려는 각 버튼에 대해 " Unbound "를 클릭한 다음 선택한 Nintendo Switch 컨트롤러 버튼에 대해 원하는 컨트롤러의 실제 버튼을 누릅니다.

원하는 대로 설정을 계속 조정하거나 완전히 사용자 정의된 버튼 레이아웃을 원하는 경우 각 버튼을 처음부터 바인딩할 수 있습니다.
참고: 기본 데드존 은 0.10이지만 원치 않는 조이스틱 드리프트를 방지하려면 데드존 을 최소 0.20으로 늘리는 것이 좋습니다.
도킹 모드 에 있고 구성할 추가 컨트롤러가 있는 경우 지금 플레이어 2, 플레이어 3 등에서 컨트롤러를 구성합니다.
- 저장을 클릭하여 구성을 저장합니다.
또는 입력 UI를 건너뛰고 %appdata%\ryujinx\에 있는 config.json 파일을 편집할 수 있습니다.
모션 컨트롤
모션 컨트롤
Ryujinx는 Switch Pro Controller, Joycons, Playstation DS4, 모션 지원 스마트폰, Steam 컨트롤러 등과 같은 모션 지원 컨트롤러로 모션 컨트롤을 사용할 수 있는 기능을 제공합니다.
Ryujinx에서 모션 컨트롤을 사용하려면:
- Bluetooth 또는 유선 모션 지원 컨트롤러로 좋아하는 cemuhook 서버 응용 프로그램(Betterjoy, DS4Windows, Steam Gyro 등)을 실행 및 구성하십시오. 응용 프로그램을 실행 상태로 둡니다.
- Ryujinx에서 옵션 > 설정 > 입력 탭으로 이동하여 구성 중인 컨트롤러를 선택합니다. 기억하십시오: 도킹 모드에 있는 경우 플레이어 1을 구성하십시오. 핸드헬드 모드에 있는 경우 핸드헬드 컨트롤러를 구성하십시오.
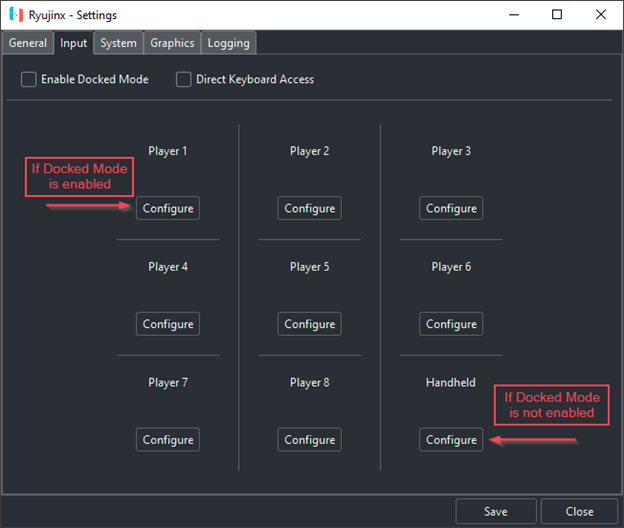
- 드롭다운에서 모션 컨트롤러를 선택합니다. "Xinput 컨트롤러"로 나열됩니다.
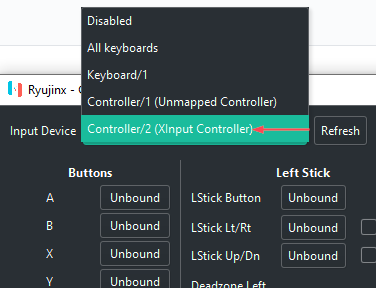
- 구성 옵션:
- 이미 컨트롤러의 입력 버튼을 원하는 대로 구성했고 모션 컨트롤만 구성하면 되는 경우 "Enable Motion Controls(모션 컨트롤 활성화)" 상자를 선택하고 다음 정보를 입력합니다.
컨트롤러 슬롯: 모션 컨트롤러가 cemuhook 서버 응용 프로그램에서와 같이 구성되는 컨트롤러 슬롯 번호입니다. 기본값은 "0" 자이로 감도: 100%(적절하게 조정할 수 있음) 서버 호스트: cemuhook 서버를 호스트하는 데 사용되는 컴퓨터의 IP 주소. 127.0.0.1은 localhost/Ryujinx를 실행하는 동일한 컴퓨터입니다. 서버 포트: 26760
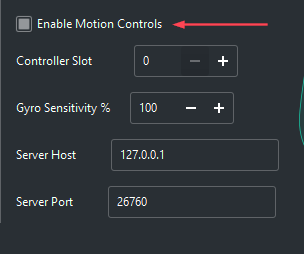
- 또는 비어 있는 프로필 드롭다운을 클릭하고 기본값을 선택한 다음 로드를 클릭하면 됩니다. 이것은 미리 설정된 매핑으로 버튼을 채우고 권장 기본값으로 모션 제어 설정을 채웁니다. 원하는 대로 설정을 계속 조정하거나 완전히 사용자 정의된 버튼 레이아웃을 원하는 경우 각 버튼을 처음부터 바인딩할 수 있습니다.
참고: 기본 데드존은 0.10이지만 원치 않는 조이스틱 드리프트를 방지하려면 데드존을 최소 0.20으로 늘리는 것이 좋습니다. "모션 컨트롤 활성화" 박스를 체크하세요!
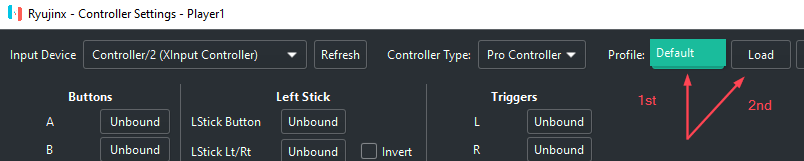
- 페어링된 조이콘 추가 옵션:
컨트롤러 유형을 Joycon Pair로 설정하면 "Mirror Input"이라는 옵션을 사용할 수 있습니다. 두 조이콘이 조이콘 그립에 연결되어 함께 움직이는 게임에 유용합니다. 이 체크박스를 활성화하면 첫 번째 조이콘의 모션이 두 조이콘 모두에 사용됩니다.
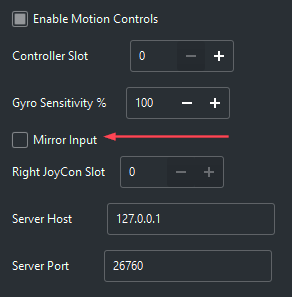
- 저장을 클릭하여 구성을 저장합니다.
구성하려는 다른 모션 컨트롤러에 대해 2~5단계를 반복합니다. 둘 이상이 있는 경우 각 컨트롤러에 대해 각각의 슬롯 번호를 선택해야 합니다!
'게임' 카테고리의 다른 글
| 더 포레스트 저장 세이브 방법 (0) | 2023.01.25 |
|---|---|
| 지포스 나우, RTX 4080 서비스 시작 소식 (0) | 2023.01.25 |
| 엘든링 방어구 모든 풀 아머 세트 #01 (0) | 2023.01.25 |
| 오버워치 2 메르시 메딕 칭호 타이틀을 잠금 해제하는 방법은 무엇입니까? (0) | 2023.01.25 |
| 워랜더 게임 공략 Warlander 어썰트 스쿼드 가이드 상위 5가지 팁과 요령 (0) | 2023.01.25 |
- Total
- Today
- Yesterday
- 데드 스페이스
- 가이드
- 호그와트 레거시
- ps5
- 포켓몬고
- 게임
- 사이버펑크 2077
- 워테일즈
- 드라마
- 230122
- 원피스
- 무기
- 다시보기
- 2023년
- 워테일즈 공략
- 데드 스페이스 리메이크 공략
- 원피스 1073화
- 포스포큰
- 보스
- 공략
- 리뷰
- 파이어 엠블렘 인게이지
- 몬스터 헌터 라이즈
- 후기
- 더 라스트 오브 어스
- 줄거리
- 엘든링
- 방어구
- Forspoken
- 데드 스페이스 리메이크
| 일 | 월 | 화 | 수 | 목 | 금 | 토 |
|---|---|---|---|---|---|---|
| 1 | 2 | 3 | 4 | 5 | 6 | 7 |
| 8 | 9 | 10 | 11 | 12 | 13 | 14 |
| 15 | 16 | 17 | 18 | 19 | 20 | 21 |
| 22 | 23 | 24 | 25 | 26 | 27 | 28 |
| 29 | 30 | 31 |
